虚拟目录查看源代码讨论查看历史
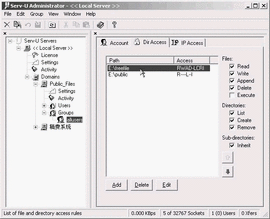 |
计算机术语
虚拟目录(virtual directory),计算机术语,每个 Internet服务可以从多个目录中发布。通过以通用命名约定 (UNC) 名、用户名及用于访问权限的密码指定目录,可将每个目录定位在本地驱动器或网络上。虚拟服务器可拥有一个宿主目录和任意数量的其它发布目录。其它发布目录称为虚拟目录。
指定客户 URL地址,服务将整个发布目录集提交给客户作为一个目录树。宿主目录是“虚拟”目录树的根。虚拟目录的实际子目录对于客户也是可用的。只有http://www.服务支持虚拟服务器;而 FTP和gopher服务则只能有一个宿主目录。
- 中文名:虚拟目录
- 外文名:virtual directory
- 区 别:FTP和gopher服务则一个宿主目录
- 作 为:一个目录树
- 关 于:apache
- 虚拟目录:alias
注意
虚拟目录不出现于目录列表中(也称为http://www.服务的“目录浏览”)。要访问虚拟目录,用户必须知道虚拟目录的别名,并在浏览器中键入 URL,对于http://www.服务,还可在 HTML 页面中创建链接。对于 gopher 服务,可在标志文件中创建明确的链接,以便用户可访问虚拟目录。对于FTP服务,可使用目录注释列出虚拟目录。
关于apache虚拟目录alias
关于apache虚拟目录的问题,apache的config文件中documentRoot 后面的是apache在解析页面时候的根目录,如果在本机上同时存在两个工作目录那么如果不虚拟(alias)目录的话,需要不断修改documentroot的路径,然后重启apache,相当麻烦,解决这个问题的办法之一就是设置虚拟目录,具体做法如下:
Alias /虚拟目录名/ "盘符:/路径/"
<Directory "盘符:/路径/">
Options Indexes MultiViews
注意llowOverride None
Order allow,deny
Allow from all
</Directory>
IIS虚拟目录
1.在建立虚拟目录之前,我们先在你需要的地方建立一个文件夹。这里我将在我的电脑中的D盘新建一个文件夹。
2.由于我们这一个教程是讲解如何设置留言本的,那么我们就将这个文件夹命名为“GuestBook”。
3.接下来我们在控制面板-管理工具目录下打开“Internet 信息服务”。选中默认站点后单击右键“新建-虚拟目录”。
4.出现虚拟目录创建向导后单击下一步。
5.在虚拟目录别名对话框中输入“GuestBook”单击下一步继续。
6.在网站内容目录设置中单击浏览选中刚才我们在D盘建立的“GuestBook”目录,单击下一步继续。
7.在访问权限设置中保持默认不变,单击下一步继续。
8.最后出现完成对话框,单击完成。
9.完成后你会在Internet 信息服务中看到你刚才建立的虚拟目录。虚拟目录的图标是一个打开的盒子。
10.建立完虚拟目录之后,我们要来测试这个虚拟目录是否运行正常。我们打开你的虚拟目录所在位置,也就是D盘的GuestBook目录,在该目录下新建一个文本文件。
11.新建后我们将这个文本文件改名为“index.asp”。
12.改名后我们用记事本打开这个名为“index.asp”的文件,然后在文件中输入下面的代码。 <% = now() %>这个代码的意思是取得当前系统的时间。这是一段简单的ASP代码。输入后我们保存好该文件。
13.然后我们再到IIS中单击刚才建立的虚拟目录“GuestBook”你将会看到目录下已经存在了名为“index.asp”的文件。
14.选中“index.asp”文件,单击右键,选择浏览。17.你将会看到运行结果。到此你的IIS虚拟目录就完美成功了。
Web虚拟目录
Web服务器中虚拟目录需要在主目录的基础上进行创建:
第1步,在开始菜单中依次单击“管理工具”→“Internet信息服务(IIS)管理器”菜单项,打开“Internet 信息服务(IIS)管理器”窗口。在左窗格中依次展开服务器→“网站”目录,右键单击Web站点名称,在弹出的快捷菜单中依次选择“新建”→“虚拟目录”命令。
第2步,在打开的“虚拟目录创建向导”中单击“下一步”按钮,打开“虚拟目录别名”对话框。然后在“别名”编辑框中输入一个能够反映该虚拟目录用途的名称(如MsserverBook),并单击“下一步”按钮。
第3步,打开“网站内容目录”对话框,在此处需要指定虚拟目录所在的路径。单击“浏览”按钮,在本地磁盘或网上邻居[1] 中选择目标目录,虚拟目录与网站的主目录可以不在一个分区或物理磁盘中。依次单击“确定”→“下一步”按钮。
第4步,在打开的“虚拟目录访问权限”对话框中,可以设置该虚拟目录准备赋予用户的访问权限。用户可以根据实际需要设置合适的权限,并单击“下一步”按钮。
第5步,打开完成创建虚拟目录对话框,单击“完成”按钮关闭虚拟目录创建向导。
FTP虚拟目录
FTP虚拟目录可以作为FTP站点主目录下的子目录来使用,尽管这些虚拟目录并不是主目录真正意义上的子目录。究其实质,虚拟目录是在FTP站点的根目录下创建一个子目录,然后将这个子目录指向本地磁盘中的任意目录或网络中的共享文件夹。创建虚拟目录的步骤如下所述:
第1步,打开“Internet 信息服务(IIS)管理器”窗口,在左窗格中展开“FTP站点”目录。右键单击创建的FTP站点名称,在弹出的快捷菜单中依次选择“新建”→“虚拟目录”命令。打开“虚拟目录创建向导”对话框,在欢迎对话框中直接单击“下一步”按钮。
第2步,在打开的“虚拟目录别名”对话框中,用户需要设置连接到该虚拟目录时使用的名称。虚拟目录的别名不必跟指向的实际目录名相同。在“别名”编辑框中输入虚拟目录名称,并单击“下一步”按钮。
第3步,打开“FTP站点内容目录”对话框,这里需要指定虚拟目录指向的实际目录。单击“浏览”按钮在本地磁盘中选中实际目录,或者在“路径”编辑框中输入网络共享文件夹的UNC路径。设置完毕单击“下一步”按钮。
小提示:如果用户在“路径”编辑框中输入共享文件夹的UNC路径,在单击“下一步”按钮后会打开“安全凭据”对话框,要求输入有权访问指定该共享文件夹的用户名和密码。
第4步,在打开的“虚拟目录访问权限”对话框中可以设置该目录的访问权限,用户可以根据实际需要决定是否选中“写入”复选框。依次单击“下一步”→“完成”按钮完成创建过程。
视频
虚拟目录的设置